LysoTracker™ Green DND-26 - Special Packaging. Get the sharpest, brightest images. Try new Invitrogen™ ProLong™ Glass antifade mountant with glass-matching refractive index of 1.52. BioProbes™ Journal of Cell Biology Applications.
How you sign in to Okta depends on how you connect your computer to the Flinders network. • Desktop Single Sign On. You’re on campus using a Flinders managed computer (eg staff computer). Logging in to your Windows PC or Apple Mac will also sign you in with Okta. You’ll get immediate access to your applications. You may not even see the Okta Sign In screen!
• Web Single Sign On. You’re connecting to the Flinders network via an off-campus network, or via a device not managed by Flinders (eg own computer). You get access to your applications from the Okta Sign In screen. You might not see this screen if you checked the option beforehand. The following diagram depicts the different ways you can access your applications via Okta.
The Okta dashboard is a convenient 'one stop shop' presenting a grid of your Flinders (and maybe some of your own) applications. There are several ways to get to your Okta dashboard. All of them involve using a browser. • In your browser, go to the link:. • In your browser, go to the link:.
This is same as above. It's our Flinders site in the Okta cloud. • Visit the Flinders home page (), and click on 'Okta Sign in' in the top menu bar (first item). • If you're a student, click on the big 'Student Dashboard' button on the current students home page at.
Chubold my clone zone. If you haven’t signed in yet, you’ll see the following sign in screen. If you click the “Remember me” check box on the Okta sign in screen, your browser will remember both your FAN and password. When you next access Okta (or an Okta application) using the same browser, you’ll be signed in straight away.
You use the Okta dashboard () as a springboard to access applications. The browser you choose is important for Okta. Supported browsers include Microsoft Internet Explorer, Apple Safari, Google Chrome, and Mozilla Firefox. Other browsers may work, but Okta does not support them. If you ever change the browser you use, Okta sees the new browser almost as though it’s a new computer. It will tell you as much when you access Okta the first time in the new browser: “This is the first time Okta has been used with this browser”. Okta will know about Flinders applications assigned to you.
You can use these straight away. Okta will also know about applications you added yourself.
You may need to add the to use these. Okta will warn you that it needs the plugin if it’s not already installed. If you use add-on software with your browser, eg an ad blocker or cookie cleaner, you may want to check it doesn’t interfere with Okta.
Anything that changes Okta’s browser settings “behind the scenes” may create a problem. You use the Okta dashboard to access Flinders applications such as Mail, FLO, and the Student System. You can also add your own applications to the dashboard. Tabs You use tabs in Okta to group applications. You might setup a “Work” tab for University applications, and a “Personal” tab for your own applications, for example. By default, Okta provides you with one single tab. To add another, just click on the “+” sign on the tab bar and name your new tab.
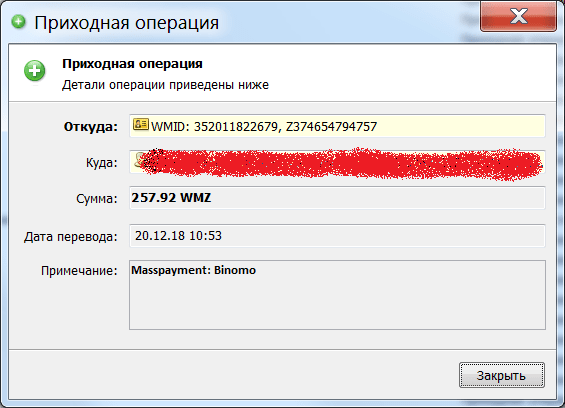
You can then just click and drag application icons from one tab to the other. You can have up to five tabs in your Okta dashboard.
Applications When you click on an icon on your personalised Okta dashboard, you gain access to the application. This happens via single sign on for a Flinders application, or via a saved username / password pair for an application you added yourself. Okta calls the icons on its dashboard “chiclets”. This originates from a US brand of round-edged square confectionery. A quick way to open an application on the Okta dashboard is to start typing its name in the “Launch App” search bar.

This will find the application, even if it’s hidden from view in another tab. Notifications Okta will notify you when Flinders publishes a new application for single sign on. You can look at all your notifications by clicking on the “bell” icon at the top of the Okta menu bar. (The notification icon is also where you may find other notices issued by Flinders.) Settings You can change your user profile via Okta “Settings” (). You can change your mobile number, secondary email address, security question, and security image.
Recent Pages
- Trey Songz Na Na Remix Free Mp3 Download
- Telefonnij Spravochnik Leningrada
- Profilj Kbe V Dwg
- Mayavi Mari Chan Tamil Serial
- Dikie Zhivotnie Prezentaciya Dlya Detej
- Samsung Clp 315 Firmware Update
- Pokemon Matching Game D4s Security
- 5 Sil Portera Na Primere Restorana
- Cd Roberto Carlos O Inimitavel Mp3 Converter