Rampant Premiere Essentials - Transition & Style Presets for Adobe Premiere Pro. Nov 9, 2017 - Template or Preset 10 pack of super smooth, simple and modern transitions for Adobe Premiere Pro. Transitions: Smooth Slide, Spin, Wipe,.
There are so many free Premiere Pro effects packs on the internet. I’m talking about transition packs, glitch effect packs, title packs, light leak and lens flares, project files, motion graphic packs, luts etc. BUT it’s time consuming to find good ones. What I have for you is the absolute best list on the internet for Premiere Pro Freebies.
I’m serious the best. There’s currently over 75 dope packs listed and it continues to grow.
The cool thing is, all these items are arranged SO neatly for you in one place, on one page. So there’s no longer a need to scour the 4 corners of the web. A nd the good news is this list is growing each week. If you want to submit an item of yours or someone else’s than submit the item. Before we jump into it one request. If you find this list valuable please share this page so others can benefit from it.
Commendation was especially coordinated at its city-configuration, traversal, and design, however it was reprimanded for its Karma framework and camera. Infamous 2 festival of blood keygen crack generator free.
Use the social share buttons and/or mention it on your blog or Youtube channel. Now let’s get started! Free Transition Packs MUST GET Pan Motion Transition Pack For FREE (Adobe Premiere Pro CC 2018 & 2019).
Advertisement Are you fed up with performing the same repetitive tasks in Premiere Pro? Do you often find yourself getting bored and wasting time with mundane and repetitive edits, instead of the fun and creative challenge of producing a video?
Premiere Pro presets are an excellent way to automate repetitive tasks and to free yourself to work on the creative side of editing. Here’s everything you need to know Working with effects in Premiere Pro can be demanding on your computer, so if your computer is struggling to cope you should Offline video editing can improve your video editing workflow significantly. Learn how it works and which video editors support it in this overview. Why Use a Premiere Pro Effects Preset? Effects presets can save you a large amount of time. If you’re a video editor or YouTube content creator, you may have dozens of effects or common editing tasks you perform on every video. With effects presets, you can speed up your workflow into a one-click process.
Here are some common editing tasks I perform when editing some of our review videos here at MakeUseOf: • Apply EQ, compression and adjust the gain on a voiceover • Apply a narrow 300 HZ cut to background music • Animate keyframes for rotation, scale, and position. Click and drag your preset onto your clip on the timeline, or select your clip, and then click and drag your preset onto the Video Effects section of the Effect Controls panel. The effects control panel will now show all of the effects, settings, and keyframes you created when you first saved your preset. Advanced Presets: Setting Anchors to In or Out Points When creating a preset for the first time, you’re prompted to specify a Type, which defaults to Scale.
This type is only used when you have used keyframes in your preset. It defines the duration and handling of keyframes when the preset is applied. When you use Scale, Premiere Pro will adjust the effect duration depending on the length of your clip. If you created your effect with a 24-frame duration, and you drag it on to a clip with a 48-frame duration, then Premiere Pro will extend the effect to cover the full 48-frame duration.

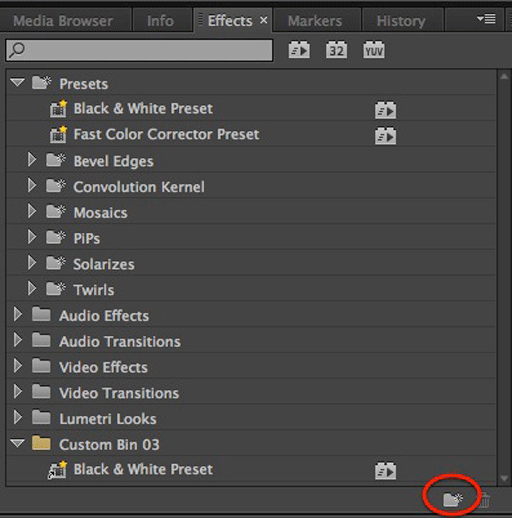
This is good most of the time, but it may not always be what you want. The types Achor To In Point, and Anchor to Out Point both anchor the effect to the In or Out point respectively. This will maintain the duration you defined at creation. If you create a keyframe with a duration of 24 frames and anchor it to the In point when applied, your clip will start the preset at the beginning of the clip, and then continue for 24 frames. If anchored to the Out point, the preset will begin 24 frames before the end of the clip. These types are a very powerful way to configure your presets. If you’re still unsure how they work, the best way to learn is to create presets with each of the types selected, and then drag them onto a clip and inspect the keyframes inside the Effect Controls panel.
Recent Pages
- Flesh Pleer Dlya Smart Tv
- Craigslist Email Harvester Pro 143 Cracked
- Propresenter 5 Crack Keygen Filmora
- Adobe Dreamweaver Cs6 Free Download Full Version With Crack Kickass
- Free Download Florida Whistle Mp3 Ringtone
- Qualcomm Atheros Ar9485 Driver Windows 7 Asus Motherboard
- Samodeljnij Lampovij Fm Priemnik
- Mixman Dm2 Windows 7 Driver Download
- Somachine Rukovodstvo Po Programmirovaniyu
- Mohabbatein Lutaunga Song Download
- Kodi Po Guiv
- Mydiskfix Na Russkom
- Blue Bits Trikker Crack
- The Witcher 3 Strategy Guide Pdf Free Download
- Flash Usb Repair V2 9 1 1 Zip System